Wielu właścicieli komputerów Apple, bardzo sobie chwali autokorektę, która w całym systemie macOS pilnuje aby w trakcie pisania, nie były popełniane błędy. Jednak co ciekawe, nowi użytkownicy macOS, bardzo szybko zaczynają dopytywać jak wyłączyć tę usługę. Więc o co tu chodzi?
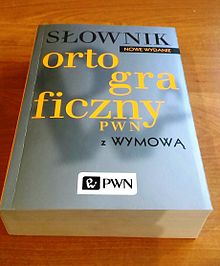
Odpowiedź jest dość prosta, a nawet oczywista. Jak sama nazwa wskazuje, systemowe sprawdzanie pisowni działa w całym systemie, a to już nie do końca podoba się wszystkim użytkownikom. Bo w końcu całkowicie czym innym jest autokorekta w trakcie pisania maili lub pracy nad jakimś oficjalnym dokumentem, a zupełnie czym innym pisanie na chacie, FB, czy Twitterze. Tam gdzie często używamy skrótów, celowo zniekształcanych słów, hashtagów itp., automatyczne poprawianie napisanego tekstu bywa niezwykle irytujące.
Właśnie dlatego w dzisiejszym wpisie podpowiem jak włączać i wyłączać autokorektę w systemie macOS, oraz jak można ją wyłączyć dla poszczególnych aplikacji.
Włączanie i wyłączanie autokorekty systemowej
- Uruchamiamy Preferencje Systemowe i na Panelu Preferencji aktywujemy przycisk Klawiatura.
- W preferencjach klawiatury aktywujemy zakładkę Tekst, na której zgodnie z naszymi potrzebami, zaznaczamy lub odznaczamy opcję Poprawiaj pisownię automatycznie.
Proste, prawda? 😉
Włączanie i wyłączanie autokorekty dla poszczególnych aplikacji
Poniższy opis dotyczy sytuacji, gdy mamy włączoną autokorektę systemową.
- Uruchamiamy aplikację, w której chcemy wyłączyć lub włączyć autokorektę.
- Z paska menu rozwijamy pozycję Edycja, a następnie podmenu Pisownia i gramatyka.
- Znajdziemy tam następujące pozycje:
- Sprawdzaj pisownię, gdy piszę;
- Sprawdzaj gramatykę i pisownię;
- Poprawiaj pisownię automatycznie.
- W tym miejscu każdy może sobie zaznaczyć lub odznaczyć interesujące go opcje. Osobom, które najbardziej narzekają na automatyczną zamianę napisanych słów, szczególnie polecam odznaczenie opcji ✓ – Poprawiaj pisownię automatycznie.
A gdybyście szukali tych samych opcji w aplikacji z interfejsem angielskim, to wyglądają one następująco:
- Spelling and Grammar (ang. Pisownia i gramatyka);
- Check Spelling While Typing (ang. ✓ Sprawdzaj pisownię, gdy piszę);
- Check Grammar With Spelling (ang. Sprawdzaj gramatykę i pisownię);
- Correct Spelling Automatically (ang. Poprawiaj pisownię automatycznie).
UWAGA1!!!! Opisane powyżej opcje dostępne są tylko wtedy, gdy fokus znajduje się w polu edycyjnym danej aplikacji. Oznacza to, że gdy będziecie np. w głównym oknie Twittera, to nie będą one dostępne. Ale pojawią się natychmiast, gdy tylko otworzycie okienko nowego tweeta.
UWAGA2!!! Nie wszystkie aplikacje umożliwiają wyłączenie funkcji sprawdzania pisowni.



