Ostatnio Leszek poprosił mnie abym w Mojej Szufladzie zamieścił instrukcję, jak krok po kroku, korzystając z czytnika ekranu, skutecznie podpisać dokument elektroniczny Profilem Zaufanym. Już wcześniej nosiłem się z takim zamiarem, ale chciałem Wam to zademonstrować w praktyce. Nie wiedziałem jednak, i nie wiem tego do dziś, jak mógłbym w takim nagraniu zanonimizować moje prywatne dane. Dlatego ostatecznie stwierdziłem, że taka instrukcja krok po kroku będzie musiała wystarczyć. Gdyby poniżej czegoś Wam zabrakło, śmiało piszcie w komentarzach.
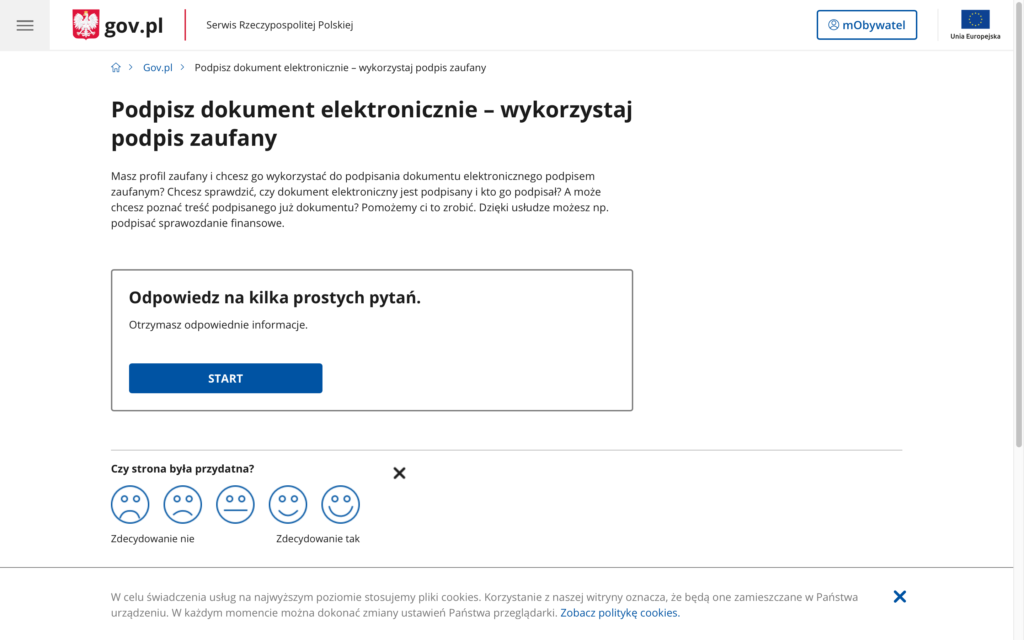
Co na start?
Abyśmy mogli myśleć o podpisaniu dokumentu elektronicznego Profilem Zaufanym, przede wszystkim musimy go w ogóle posiadać. Jest kilka sposobów jego zdobycia. W tym miejscu nie będę się nad tym rozwodził. Zakładam jednak, że już taki profil posiadasz, oraz że został on autoryzowany w najpopularniejszy sposób, czyli przez internet, za pośrednictwem jednego z banków lub innych dostawców uznawanych przez twórców Profilu Zaufanego.
Podpisujemy dokument Profilem Zaufanym
- Aby Profilem Zaufanym podpisać większość dokumentów elektronicznych wystarczy wejść na Rządową stronę, o dość jednoznacznej nazwie: Podpisz dokument elektronicznie. Możesz tego dokonać, np. klikając w poniższe łącze:
https://www.gov.pl/web/gov/podpisz-dokument-elektronicznie-wykorzystaj-podpis-zaufanyZanim przejdziesz dalej, musisz zaakceptować politykę Cookies. Gdy tego dokonasz, pod nagłówkiem o treści Podpisz dokument elektronicznie – wykorzystaj podpis zaufany, znajdziesz krótki opis możliwości użycia Profilu Zaufanego. Po zapoznaniu się z nim kliknij przycisk Start, aby rozpocząć proces podpisywania.
- Na kolejnym ekranie musisz zaznaczyć, jaki typ dokumentu elektronicznego Cię interesuje. Do wyboru masz:
- Sprawozdanie finansowe;
- Dokument PDF;
- Dokument w jakimś innym formacie, np. tekstowym, MS Word, plik graficzny, czy nawet spakowane archiwum.
A ponieważ Leszek konkretnie pytał o podpisywanie plików w formacie PDF, to tym razem zaznacz opcję, której pełna nazwa anonsowana jest przez czytnik ekranu następująco:
Chcesz elektronicznie podpisać (lub sprawdzić) dokument PDF w formacie dedykowanym dla dokumentów PDF. Jeśli otworzysz tak podpisany dokument PDF, zobaczysz złożony w nim elektroniczny podpis (lub podpisy).Po zaznaczeniu wybranej opcji kliknij w przycisk Dalej.
- Na kolejnym ekranie pomijasz dalsze opisy i od razu klikasz w łącze:
PODPISZ LUB SPRAWDŹ DOKUMENT PDF. - Na następnej stronie aktywujesz przycisk WYBIERZ DOKUMENT Z DYSKU i w systemowym kreatorze wskazujesz plik do podpisu.

Jeśli wszystko się udało, to na stronie powinna pojawić się informacja, że: Dokument został poprawnie dodany, a tuż pod nią komunikat, że teraz możesz podpisać dodany dokument za pomocą podpisu elektronicznego. Aby tego dokonać, klikasz w przycisk Podpisz.
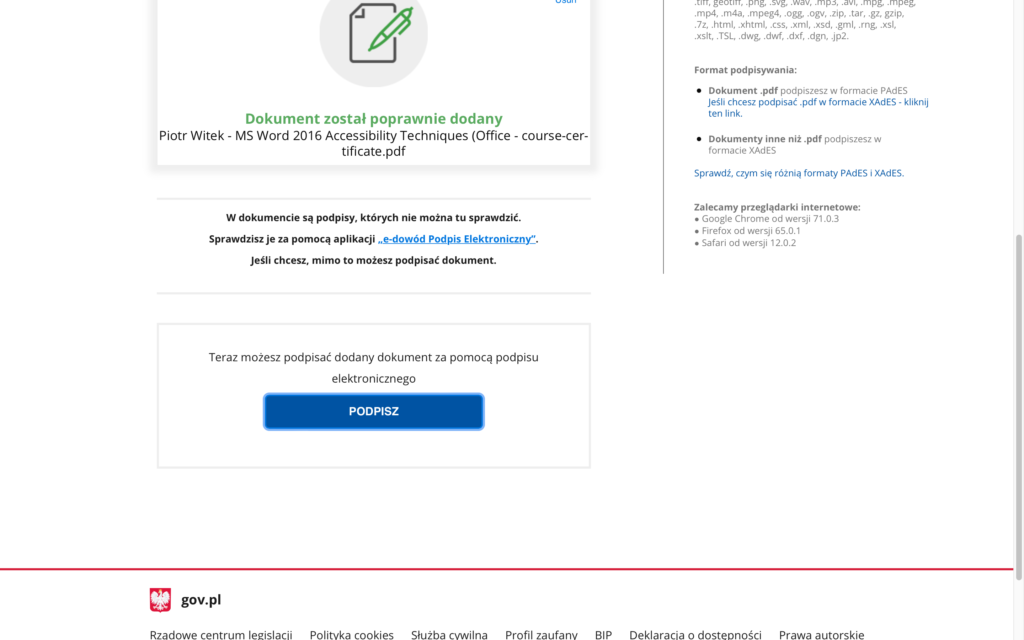
- W tym momencie otwarta zostanie nowa strona, na której musisz zalogować się do Profilu Zaufanego. Wprowadzasz nazwę użytkownika lub adres e-mail podany w trakcie tworzenia Profilu, oraz hasło do niego. Na koniec klikasz łącze Zaloguj się.
Jeśli nie pamiętasz danych do Profilu Zaufanego, skorzystać możesz z opcji logowania przy pomocy banku lub innego dostawcy. W takiej sytuacji wybierasz z listy swojego dostawcę i klikasz w odpowiednie łącze, np. Logowanie za pomocą Bank ING. W ten sposób możesz od razu założyć Profil Zaufany, jeśli go jeszcze nie posiadasz.
- Po zalogowaniu, na nowej stronie, w niewielkiej tabelce wyświetlą się informacje o Profilu Zaufanym, m.in. twoje dane osobowe i ważność Profilu.
W kolejnej tabelce znajdziesz krótką instrukcję i paginację dokumentu, jeśli jest dłuższy niż jedna strona. Instrukcja z pozoru jest bardzo prosta i brzmi następująco:
Wybierz stronę i kliknij myszką w miejscu, w którym chcesz wstawić stempel (graficzna wizualizacja podpisu), który domyślnie znajduje się w prawym górnym rogu pierwszej strony dokumentu.Niby wszystko jasne, ale jednak nie do końca. Przede wszystkim dla nas jest oczywiste, że osoba korzystająca z czytnika ekranu precyzyjnie nie wskaże w dokumencie interesującego ją miejsca. Po drugie instrukcja sugeruje, że po wybraniu z paginacji np. ostatniej strony, podpis znajdzie się właśnie na niej. Tymczasem instrukcję należy traktować bardzo dosłownie. Obojętne którą stronę wybierzemy z paginacji, to podpis i tak pozostanie na pierwszej stronie, w jej górnym prawym rogu. Dlatego jeśli korzystasz z czytnika ekranu, to samodzielnie nigdy nie umieścisz podpisu w innej niż domyślna lokalizacji. A to w którym miejscu znajduje się podpis elektroniczny, oczywiście nie ma żadnego znaczenia jeśli chodzi o ważność podpisu i samego dokumentu. Jego lokalizacja i wizualizacja są czysto symboliczne. Dlatego podpisuj śmiało. 🙂
Skoro kwestie wizualne zostały już wyjaśnione, to dokument możesz podpisać klikając w przycisk Podpisz podpisem zaufanym
- Po kliknięciu ww. przycisku, na ekranie pojawi się komunikat:
Aby potwierdzić podpisanie dokumentu, zaloguj się do swojego banku lub innego dostawcy tożsamości, z którego usług korzystasz
Aby tego dokonać, kliknij przycisk Potwierdź. - automatycznie otwarte zostanie okno dostawcy, u którego autoryzowaliśmy Profil Zaufany. W moim wypadku jest to Bank, do którego loguję się jak do konta bankowego.
po zalogowaniu otrzymasz SMS autoryzacyjny. Jeśli podasz i potwierdzisz prawidłowy kod, na ekranie pojawi się komunikat:
Dokument został podpisany - Po chwili automatycznie zamknięta zostanie strona dostawcy i wrócisz do witryny Podpisu Zaufanego, gdzie w nagłówku poziomu pierwszego znajdziesz następującą informację:
Twój dokument został poprawnie podpisanyPod komunikatem zlokalizowano nazwę podpisanego dokumentu oraz tabelę, w której znajdziesz dane osoby podpisującej, datę podpisania, status dokumentu w formie grafiki anonsowanej przez czytnik ekranu jako Ikonka – Ważny podpis obraz, oraz Rodzaj Podpisu, czyli w tym wypadku Podpis zaufany.
Finalnie klikasz w przycisk Pobierz i ściągasz podpisany dokument na dysk. Pobrany plik będzie posiadał identyczną, lub bardzo podobną nazwę, co pierwotny dokument. Jeśli w nazwie występowały spacje, to zostaną one zastąpione symbolami w rodzaju, „%20”. Więc jeśli wcześniejsza nazwa pliku wyglądała następująco:
Wniosek o zwiekszenie limitu energetycznego.PDF
To po podpisaniu i pobraniu na dysk może nazywać się on np. tak:
Wniosek%20o%20zwiekszenie%20limitu%20energetycznego.PDF
Nazwę pliku oczywiście możesz zmienić na bardziej ludzką. 😉
I choć w tym momencie cały powyższy opis może Ci się wydawać dość przydługi, to po podpisaniu pierwszych kilku dokumentów, podpisanie kolejnego nie powinno zająć Ci więcej czasu niż jedna minuta.
Warto Wiedzieć
Warto jeszcze wiedzieć, że gdy będziesz podpisywać dokument w formacie MS Word, czyli doc lub docx, albo jakiś dokument graficzny – np. skan dokumentu w formacie JPG, to po kliknięciu w przycisk Pobierz, na dysk ściągnięty zostanie plik o takiej samej, lub bardzo podobnej nazwie jak oryginał, ale posiadający dodatkowe rozszerzenie xml. Przykładowo mamy plik o nazwie:
Pozacenowe-kryteria-oceny-ofert-cz.II.docx
A po podpisaniu pobierzemy plik o nazwie:
Pozacenowe-kryteria-oceny-ofert-cz.II.docx.xml
Z doświadczenia podpowiem, że wysyłając komuś podpisany dokument z rozszerzeniem xml, warto jest dołączyć niepodpisany oryginał. Okazuje się bowiem, że urzędnicy często wymagają od obywateli podpisywania dokumentów elektronicznych Profilem Zaufanym, ale sami jakoś nie bardzo potrafią w te podpisy elektroniczne. 😉
Jeśli Wy chcielibyście sprawdzić taki podpisany dokument, np. kto go podpisał, to po prostu wykonajcie kolejne punkty powyższej instrukcji, od 1 do 4. Po wczytaniu podpisanego dokumentu, na ekranie pojawi się informacja podobna do tej z punktu 9. Dowiecie się z niej kto i kiedy podpisał dany dokument.
Warto pamiętać, że każdy dokument podpisać może wiele osób. Jest to o tyle istotne, że często nas ktoś prosi o podpisanie dokumentu, a sam już tego nie robi. W sytuacji gdy dokument nie jest np. naszym oświadczeniem, ale np. umową dotyczącą obu stron, to zawsze powinniśmy upomnieć się o wersję dokumentu podpisaną przez obie strony.
I już na sam koniec, ostatnia podpowiedź. Po kliknięciu przycisku Pobierz, automatycznie otwierane jest nowe okno przeglądarki, co stanowi oczywiste złamanie jednego z Kryteriów Sukcesu międzynarodowego standardu dostępności cyfrowej WCAG 2.1, ponieważ użytkownik nie jest uprzedzany o takim działaniu systemu. Ja jednak piszę Wam o tym, żebyście wiedzieli, że wystarczy po prostu zamknąć to okno aby wrócić do ekranu z podpisanym dokumentem. A jest to ważne dlatego, że jeśli chcielibyście podpisać kolejny dokument, to na tym ekranie wystarczy kliknąć w łącze: „Wróć do początku”, aby przejść na ekran wyboru pliku z dysku. Czyli ten z punktu 4 instrukcji.
Podsumowanie
Mam nadzieję, że powyższa instrukcja przyda się nie tylko Leszkowi. W końcu coraz częściej mamy możliwość korzystania z podpisu Profilem Zaufanym. O wygodzie tego rozwiązania, szczególnie w kontekście osób z różnego typu niepełnosprawnościami, nikogo przekonywać nie trzeba. Pewnie sam system mógłby być jeszcze prostszy. Ale na to pewnie przyjdzie nam poczekać do pojawienia się jego kolejnej wersji. Szukając pozytywów dodam tylko, że dzięki temu do tego czasu powyższa instrukcja zapewne pozostanie aktualna. 😉




Dzięki za instrukcję. Gdy pierwszy raz podpisywałem dokument, to miałem problem z punkt 6.
Wybieranie miejsca podpisu, teraz wiem, że to bez znaczenia. Na marginesie nie potrzebna możliwość wybrania miejsca podpisu, jeśli domyślnie jest ustawione na górze strony.
Następnie byłem skołowany gdy pojawił się punkt 7 zaloguj się do swego banku.
Kiedyś byłem przekonany, że jeśli zalogowałem się w profilu zaufanym, to nie będzie wymagane ponowne logowanie do banku, przez który stworzyłem profil zaufany.
Też wg mnie bez sensu. Dzięki twej instrukcji będę mądrzejszy przy kolejnym podpisywaniu dokumentu i nie będę skołowany, zwłaszcza punktem 7. Pozdrawiam
Niestety te instrukcje tekstowe nie są tak oczywiste, jak wydawałyby się ich twórcom. Też na początku mnie to dezorientowało. Od czasu do czasu też coś tam jest poprawiane i usprawniane, ale jak widać, nadal podpisywanie dokumentów Profilem Zaufanym nie należy do najbardziej intuicyjnych usług na świecie… 😉
w kwestii zwiększonego limitu na prąd to trzeba wiedzieć, że jedynie wypełnienie elektronicznie i podpisanie profilem jest ok, bo wypełnienie oświadczenia długopisem i potem skanowanie i podpisanie obrazów będzie od razu odrzucone i nie będzie rozpatrywane przez dostawcę.
Dzięki Jacku za info, które może się przydać wielu osobom.
Dzięki Piotrze za artykuł. Na pewno mi się bardzo przyda. Jacku tobie również za cenną informacje. Jak będę to ustrojstwo wypełniała i przesyłała drogą elektroniczną to mi się przyda. Na pewno ja bym go podpisała tradycyjnie, a potem zeskanowała. No i bym miała potem kłopoty.
Panie piotrze proszę za ciosem tak jak w przykładzie wniosek o zwiększenie limitu na prąd zlokalizować pokazać jak wypełnić jak wysłać to by było super
Niestety, aktualnie to nie jest możliwe. Wszystkie te pliki są niedostępne. Ale już poprosiłem kilka osób o działanie, więc jest szansa, że może pojawią się jeszcze dostępne dla gadaczy wersje.
Tak tak trzy dni walczyłem i doszedłem do tego samego wniosku ale chciałem się upewnić jakby prosić o pomoc
Kończąc podobno na M obywatel jest taka możliwość ale firm jest bardzo ograniczona liczba
Dzięki wielkie za ten wpis.
Ooooo, formularz jest niedostępny, a ja już się sama na siebie złościłam żem taka niedouczona, bo prostej rzeczy wypełnić nie umiem :), :), :).
Pozdrowionka i fajnej, zimowej Niedzieli!
CO do dostępności wniosku, to udało mi się go wypełnić na macu w aplikacji Adobe Acrobat. Choć nie najlepiej są w nim opisane pola tj. najpierw mamy pole edycji , a potem jego opis, w naszym przypadku spełniamy warunek oznajmiany jako 3 of 3 zaznaczone przycisk opcji.
Największym jednak problemem jest błąd występujący podczas podpisywania komunikowany jako dokument podpisany podpis nieważny. Dlatego w ogóle prosiłem Piotra o pomoc. Zdziwił mnie jednak fakt, że problem nie występuje przy podpisywaniu innych dokumentów.
Akurat ten dokument ma więcej błędów. Np. po wypełnieniu w Podglądzie i zapisaniu okazuje się, że dokument zapisuje się z randomowym hasłem. Na przykładzie tych formularzy najlepiej widać, jak nadal niski jest poziom świadomości i umiejętności w obrębie dostępności. Szczególnie jeśli chodzi o dostępność interaktywnych dokumentów PDF.
No i właśnie z tym hasłem miałam problem, bo myślałam że to ja cosik źle robię, bo przecież żadnego hasła nie ustalałam :).
Dziękuję za to wyjaśnienie, bo się uspokoiłam nieco ;).
Pozdro
Ale masz też podpowiedź od Leszka, aby skorzystać z Acrobat Readera. Powodzenia!
Czy po wypełnieniu za pomocą Acrobat udało się podpisać dokument profilem, bo z komentarza Leszka zrozumiałam że nie, ale pewnie jak zwykle pokręciłam :).
Pozdro i dzięki za cierpliwość :).
Jak zwykle wszystko świetnie zrozumiałaś. 🙂 Bardziej chodziło mi o to, że w Acrobacie przynajmniej po wypełnieniu ten dokument można zapisać.
W takim razie wszystko jasne, spróbuję z Acrobatem.
Dziękuję i pozdrawiam!
Leszku, chyba mam rozwiązanie twojego problemu.
Dokument PDF od Tauron ma włączoną blokadę edycji. A jedną z form edycji jest dodawanie do dokumentu podpisu elektronicznego. Dlatego abyś mógł go podpisać, powinieneś najpierw zdjąć tą blokadę. A możesz tego dokonać za pomocą usługi unlockera np. dostępnego pod poniższym linkiem:
https://www.ilovepdf.com/
Po odblokowaniu dokumentu, plik PDF podpisujesz zgodnie z powyższą instrukcją.
Daj proszę znać, czy to zadziałało.
Piotrze, udało się, dokument wysłany. Mam nadzieję, że przez odblokowanie nie stracił on swojej ważności.
Dziękuję.
Wiecie co, ale nie trzeba zdaje mi się tego formularza pobierać do pdfu, tylko można go wypełnić sobie na stronie internetowej rządowej. Jest jakaś skrzynka rządowa i tam można sobie to wypełnić. Nie wiem jak to jest dostępne, ale tak na pierwszy rzut chyba jest ok. Potem to się podpisuje podpisem elektronicznym i tyle. Nie trzeba tak się z tym męczyć. No chyba, że ja coś źle znalazłam.
Znalazłaś dobrze, ale gdy wpisałam Tauron, wyskoczył mi brak.
Bo też się ucieszyłam że tak można :).
Tak na marginesie, ja z Acrobatem absolutnie nie mogę dojść do ładu :), może jeszcze go obłaskawię.
Pozdrawiam wszystkich
Coooo? Masakra… To jak ja mam to im wysłać inaczej drogą elektroniczną? Żeby taurona tam nie było? Szok.
Oooo, teraz patrzę, jest.
Może wczoraj coś pomyliłam, przepraszam.
Pozdro
Nie szkodzi 🙂 Nie zdziwiłoby mnie to jakby dopiero dzisiaj tego Taurona tam dodali
Pozdrawiam 🙂
Jak widać temat rzeka i cały czas się człowiek uczy.
Nie powiem, trochę czasu zajęło mi to wyszukiwanie wniosków.
Mam nadzieję, że w Grudniu pojawi się kolejny o dopłatę na ogrzewanie prądem, który postaram się wypełnić w ten sposób.