Wydawać by się mogło, że to banalna kwestia, ale jak życie pokazuje, to właśnie takie proste rzeczy potrafią najbardziej nas irytować. Zamiast więc się denerwować, zapraszam do lektury poniższego artykułu, z którego dowiesz się jak z VoiceOver w systemie macOS, szybko i wygodnie udostępnić link, adres lub też treść odwiedzanej strony.
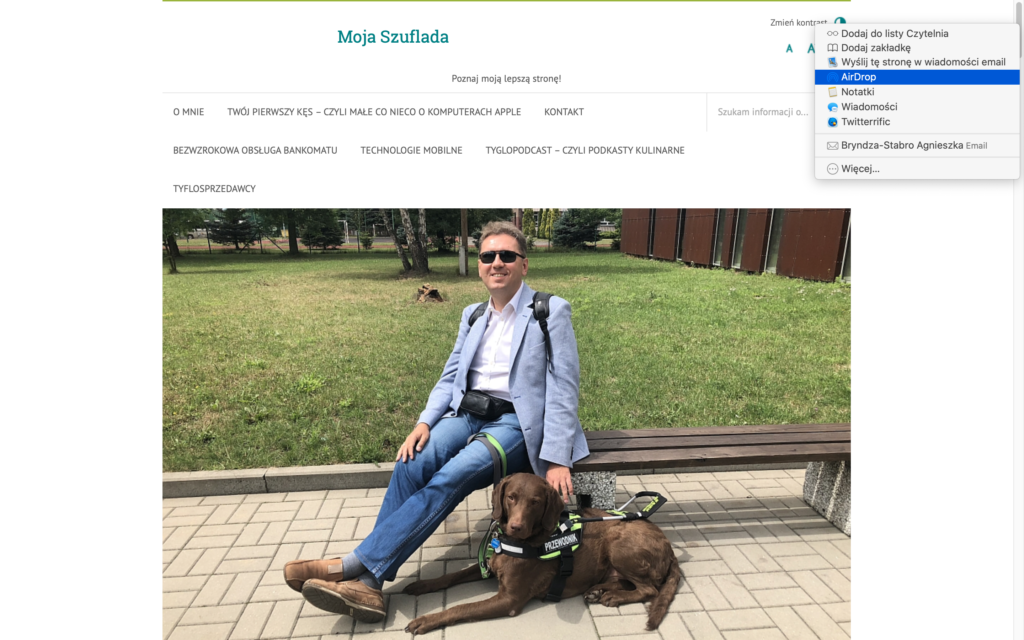
Prosto, ale skutecznie
Najprostszym, a zapewne również najszybszym sposobem pozyskania adresu witryny na której aktualnie się znajdujemy, jest kolejne naciśnięcie dwóch skrótów klawiszowych:
- Command + l – Otwarcie pola adresowego przeglądarki;
- Command + c – Skopiowanie adresu do schowka.
Mając nasz upragniony adres w schowku, możemy już go wkleić wszędzie tam, gdzie tylko chcemy. Do wiadomości, maila, czy gdzie tam jeszcze przyjdzie nam ochota.
Udostępnianie na całego
Na szczęście system macOS, posiada jeszcze cały szereg innych możliwości udostępniania adresu, a nawet zawartości strony internetowej. Wszystkie możemy znaleźć albo pod przyciskiem Udostępnij, znajdującym się w Pasku Narzędzi przeglądarki, albo w menu Plik, gdzie rozwijamy opcję Udostępnij.
Wśród dostępnych pozycji znajdziemy m.in.:
- Air Drop – wysyłanie linków do pobliskich iUrządzeń;
- Notatki – zapisanie odnośnika w formie osobnej notatki;
- Wiadomości – wybranie dowolnego kontaktu i wysłanie do niego linku za pośrednictwem wiadomości;
- Przypomnienia – stworzenie przypomnienia z linkiem w treści;
- Ostatni kontakt e-mail któremu udostępnialiśmy treść witryny;
- Wyślij tę stronę w wiadomości email;
- Więcej.
Jak więc widzicie, opcji mamy całkiem sporo, i jest z czego wybierać. W tym miejscu chciałbym jednak zwrócić Waszą szczególną uwagę na dwie ostatnie z wymienionych pozycji.
Udostępnianie przez e-mail
Jeśli jesteśmy na jakiejś stronie internetowej, której link lub treść chcemy przesłać komuś za pomocą poczty elektronicznej, najlepiej i najwygodniej skorzystać będzie nam z opcji Wyślij tę stronę w wiadomości email.
Funkcja ta posiada dwie bardzo fajne cechy. Pierwszą stanowi sposób jej wywołania. Oczywiście możemy dotrzeć do niej na piechotę, wchodząc w menu Plik i Udostępnianie, ale znacznie szybciej i wygodniej jest w oknie przeglądarki po prostu nacisnąć skrót klawiszowy Command+i.
Po jego naciśnięciu otwarty zostanie program pocztowy i okno nowej wiadomości. Domyślnie fokus znajdował się będzie w polu Do, w które wpisujemy adresata maila. Pole temat również będzie już wypełnione. Jednak najciekawszy element znajduje się między kontrolką podpisu, a samym polem wiadomości. Nazywa się Wysyłane treści www i umożliwia nam wybranie formy i rodzaju przesyłanej treści. Do wyboru mamy następujące pozycje:
- Reader – W treści maila znajdzie się bezpośredni link do witryny, oraz jej zawartość w trybie Reader, czyli główna treść, bez reklam i innych dodatków;
- Strona www – bezpośredni link oraz treść maila w HTML, będąca kopią udostępnianej strony, wraz z grafikami, odnośnikami i innymi elementami witryny;
- PDF – link do strony, oraz jako załącznik plik PDF zawierający zrzut ekranu całej udostępnianej strony;
- Tylko łącze – sam odnośnik, bez dodatkowych treści.
Osobiście najczęściej korzystam z trybu Reader, ale dla każdego coś miłego.
Więcej, więcej i jeszcze więcej
Drugą z wartych uwagi opcji stanowi pozycja Więcej. Po jej aktywowaniu otwarte zostaną Preferencje Systemowe, z ustawieniami Rozszerzeń. Domyślnie zaznaczona będzie również zakładka Menu Udostępnij. Z wyświetlanej tabeli, poprzez zaznaczenie interesujących nas pozycji, wybieramy rozszerzenia, które pojawią się w opcjach udostępniania. Mogą to być np. takie rozszerzenia jak Twitter, czy Dodaj do Zdjęć. Gdy tylko wybrane pozycje zaznaczymy w tabeli, od razu pojawią się one jako dodatkowe opcje w menu udostępniania. I tak np. ja mam zaznaczoną opcję Twitterrific, więc gdy chcę coś udostępnić na Twitterze, z opcji udostępniania wybieram sobie właśnie tę pozycję, dzięki czemu automatycznie uruchamiana jest odpowiednia aplikacja, z otwartym oknem nowego tweeta.
Udostępnianie adresów odnośników
Jeśli chcemy udostępnić komuś adres do jakiegoś konkretnego łącza znajdującego się na odwiedzanej przez nas witrynie, to możemy to także wykonać na kilka sposobów. Wszystkie one wymagają ustawienia się fokusem VoiceOver na interesującym nas odnośniku.
Sposób 1
- Otwieramy Menu Kontekstowe, np. naciskając skrót klawiszowy VO+Shift+M;
- Z dostępnych opcji wybieramy pozycję Kopiuj Łącze;
- Łącze zostanie skopiowane do schowka, a my możemy je teraz wkleić, gdzie tylko chcemy.
Sposób 2
- Otwieramy Menu Kontekstowe, np. naciskając skrót klawiszowy VO+Shift+M;
- Z dostępnych opcji rozwijamy pozycję Udostępnij, gdzie wedle upodobań wybieramy: Air Drop, Wiadomość, Notatki, Mail, ostatni odbiorca itd.
- Po wybraniu opcji Mail, w jego treści znajdzie się jedynie nazwa i adres odnośnika.
Sposób 3
- Naciskamy skrót klawiszowy VO+Shift+U, aby odczytać adres łącza;
- Naciskamy skrót klawiszowy VO+Shift+C, aby skopiować do schowka ostatnio odczytany tekst;
- Łącze zostanie skopiowane do schowka, a my możemy je teraz wkleić, gdzie tylko chcemy.
Podsumowanie
Zapewne znajdziecie jeszcze kilka innych sposobów na udostępnianie treści, ale spodziewam się, że tych kilka przytoczonych powyżej z powodzeniem wystarczy znacznej większości użytkowników VoiceOver. A jeśli znacie inne sposoby, podrzucajcie je proszę w komentarzach, bo pewnie nie tylko ja chętnie z nich skorzystam.



