W ostatniej wersji aplikacji Voice Dream Reader, pojawiła się nowa opcja, umożliwiająca rozpoznawanie na zdjęciach sfotografowanego, drukowanego tekstu. Oznacza to, że VDR otrzymał funkcjonalność aplikacji Voice Dream Scanner, dzięki czemu właściciele VDR nie muszą już kupować dodatkowego programu, aby móc korzystać, przynajmniej według mnie, z najbardziej dostępnego na rynku mobilnego OCR. Zapraszam na krótką demonstrację działania nowej funkcji.
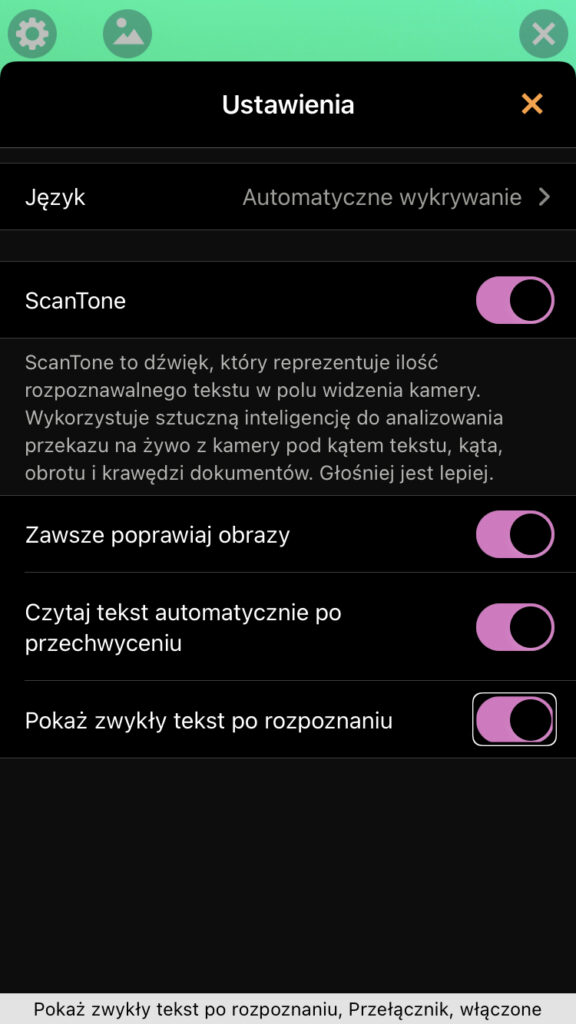
Dodatkowo mała podpowiedź. Warto zajrzeć do osobnych Ustawień znajdujących się w samej funkcji Skanera, ponieważ tam właśnie włączyć możemy demonstrowany w nagraniu dźwięk wykrycia tekstu, a także automatyczny odczyt rozpoznanej treści po jej rozpoznaniu.
Obejrzyj film
Aby śledzić kolejne nowości video pojawiające się w Mojej Szufladzie, wystarczy odwiedzić mój kanał w serwisie YouTube i kliknąć przycisk Subskrybuj. Od tej pory, jeśli niczego nie zmienialiście w ustawieniach, będziecie otrzymywać powiadomienia o nowych filmach publikowanych w Mojej Szufladzie.
A jeśli mielibyście jakieś pytania lub propozycje na kolejne filmy tego typu, dajcie proszę znać w komentarzach lub na mojego maila.
Nie zapominajcie również o polubieniu obejrzanego odcinka, zasubskrybowaniu kanału – jeśli jeszcze tego nie zrobiliście, oraz polecaniu go wszystkim osobom poszukującym informacji na temat technologii asystujących dostępnych w środowisku mac lub iOS.




Dzień dobry .Proszę Pana o Wytłumaczenie mi jak zeskanowaną książkę programem Voice Dream Scanner presłać zjednego ipfonea na drugi ipfone .Czy jest to w oggóle możliwe
Serdecznie Pozdrawiam I proszę o odpowiedz
Cześć Zygmuncie!
Tak, oczywiście, że jest to możliwe.
W aplikacji Voice Dream Reader otwórz sobie taką książkę, a następnie stuknij w przycisk Dokument u góry ekranu.
Z pojawiających się opcji wybierz pozycję Eksportuj Wszystko. Jeśli to zrobisz, to na ekranie pojawią się klasyczne opcje udostępniania, od AirDrop, przez Wiadomość, Mail, aż po zapisanie w najróżniejszych miejscach.
Mam nadzieję, że pomogłem.
Pozdrawiam – Piotr
Witam Pana .Bardzo Panu dziękuję za odpowiedz ale.
Na ekranie po skopiowaniu książki jestzapis wyczyśc lub zapisz klikam zapisz i otwiera się
zapisz jako pdf
zapisz jako plik tekstowy
skopiuj tekst
anuluj
Zapisuje jako plik tekstowy wpisuję tytuł i klikam
Otwiera się następta strona na której pisze
kopiuj
zachowaj wplikach
imeil
notatki israder i inne
Nie ma pozycji exportuj
Przepraszam Pana bardzoZe jestemtak mało oblatany ale jestem dobrze po 70siątce
Zygmuncie,
z tego co piszesz, to po pierwsze doskonale sobie radzisz, a po drugie, to korzystasz z programu Voice Dream Scanner, a ja ci odpisałem w kontekście aplikacji Voice Dream Reader.
W przypadku twojej aplikacji wszystko robisz bardzo dobrze. Po wybraniu formatu pliku, np. TXT, nadajesz mu nazwę, i gdy klikniesz Gotowe, to na ekranie pojawiają ci się opcje udostępniania.
Jeśli chcesz plik udostępnić komuś kto jest tuż obok ciebie i ma iPhone, to wybierasz opcję AirDropb, jeśli chcesz wysłać książkę do kogoś dalej, to wysyłasz ją korzystając z funkcji Wiadomość lub E-Mail.
Pozdrawiam – Piotr
Dzień dobry .Bardz Panu dziękuję iskorzystam z Pańskiej rady
Wszystkiego najlepszego .