Możliwość tworzenia skrótów to jedna z podstawowych opcji każdego współczesnego systemu operacyjnego. Dzięki nim ułatwiamy, usprawniamy i przyśpieszamy pracę. W systemie macOS możemy m.in. tworzyć skróty do aplikacji, plików, folderów, czy konkretnych witryn internetowych. Dziś postaram się opisać, jak z VoiceOver stworzyć każdy z tych skrótów, a potem jak umieścić go w wygodnej lokalizacji.
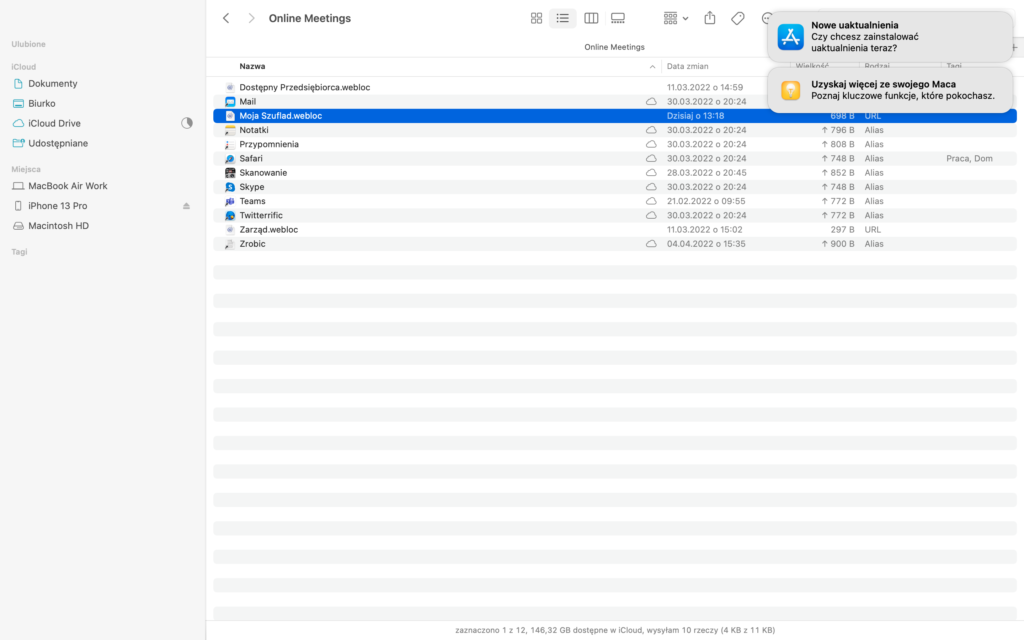
Skróty do aplikacji, plików i folderów
Zacznijmy od tworzenia z VoiceOver skrótów do aplikacji, plików i folderów. Aby utworzyć skrót do aplikacji:
- W Finderze otwieramy folder z aplikacjami, np. naciskając Command+Shift+a.
- Ustawiamy fokus VoiceOver na interesującej nas aplikacji, i albo z menu Plik wybieramy opcję Utwórz alias, albo korzystamy ze skrótu klawiszowego Ctrl+Command+a.
- Po wykonaniu powyższej akcji, VoiceOver zaanonsuje „Utwórz Alias”.
- Otwarte zostanie pole edycyjne, w które możemy wpisać nazwę skrótu do aplikacji, albo od razu nacisnąć Enter.
- W pierwszym przypadku skrót będzie posiadał wpisaną nazwę i rozszerzenie alias. W drugim przypadku, nazwa skrótu zawierać będzie nazwę aplikacji i wyglądać będzie np. tak „zoom.us.app-alias”.
Skróty do plików i folderów tworzymy w identyczny sposób jak skróty do aplikacji. Musimy jedynie odnaleźć je na dysku z poziomu Findera, i po ustawieniu na nich fokusa VoiceOver, utworzyć skrót.
Skróty do stron internetowych
Aby utworzyć skrót do strony internetowej:
- Otwieramy przeglądarkę internetową Safari, i wchodzimy na stronę internetową, do której chcemy utworzyć skrót.
- Po otwarciu witryny, przechodzimy do pola adresowego znajdującego się na Pasku Narzędziowym i wchodzimy z nim w interakcję.
- Zaznaczamy cały adres witryny, np. naciskając skrót klawiszowy Command+a.
- Całość oznaczamy do przeciągnięcia naciskając skrót VoiceOver VO+przecinek.
- Na koniec przechodzimy do wybranej lokalizacji, np. na Biurko, i upuszczamy tam nowo utworzony skrót naciskając kombinację klawiszy VO+kropka.
Utworzony skrót, w swej nazwie, domyślnie posiadał będzie tytuł witryny i rozszerzenie webloc. Może więc wyglądać np. tak mojaszuflada.pl.webloc.
Zarządzanie Skrótami
Oczywiście, w każdym momencie możecie zmienić nazwę dowolnego skrótu na taką, która będzie Wam bardziej odpowiadać. Bo krótsza, milsza, czy lepiej określająca przeznaczenie skrótu. I tak np. na moim Biurku zamiast Microsoft Teams.app-alias jest po prostu Teams.alias. Zamiast linka do regularnych spotkań z moją grupą roboczą, zamiast długaśnej nazwy mam A11y.webloc.
Skróty posiadają jeszcze jedną fajną cechę. Możemy je bardzo łatwo kopiować, przenosić i umieszczać w różnych, bardzo podręcznych miejscach. Od razu przypominam, że gdybyście chcieli skopiować utworzony skrót, to korzystacie z kombinacji klawiszy Command+C / Command+v. Jeśli przenosicie – Command+c / Command+Option+v. A jeśli skrót chcecie mieć zawsze pod ręką, to możecie go dodać do docka naciskając kombinację klawiszy Ctrl+Command+Shift+t. W ten sposób trafi on na prawą stronę Docka. Dokładnie tak samo możecie umieścić tam skróty do aplikacji, stron internetowych, plików, i co najfajniejsze, nawet katalogów np. z innymi skrótami.
Mam nadzieję, że jeśli jeszcze nie korzystaliście ze skrótów w systemie macOS, to że udało mi się Was do tego zachęcić.
A jeśli mielibyście jakieś pytania lub propozycje na kolejne wpisy tego typu, dajcie proszę znać w komentarzach lub na mojego maila.
Twój Pierwszy Kęs
Więcej informacji na temat komputerów Apple, ich dostępności i podpowiedzi jak sobie z nimi radzić na starcie, znajdziecie w zakładce:
Twój Pierwszy Kęs




Potem można z takim skrótem zrobić parę innych ciekawych rzeczy. M.in.
* 1. Dodać je do paska bocznego Findera (CTRL+CMD+T) względnie przeciągnąć na ten pasek.
*2. Dodać do Docka (CMD+CTRL+SHIFT+T) względnie przeciągnąć, ale tylko na prawą stronę Docka, czyli że po separatorze.
* 3. Dodać do archiwum: Raczej przydatne tylko dla linków sieciowych, ale jak na przykład wykonujemy dla kogoś zlecenie i chcemy tam załączyć swoją wizytówkę to można to zrobić w taki sposób.
Dzięki. Do aliasów udało mi się dojść, ale jak kiedyś potrzebowałam zrobić skrót do strony internetowej, nie wiedziałam jak to zrobić, a się okazuje, że to takie proste.
To zwykle tak właśnie jest. Człowiek się naszuka i dopiero jak znajdzie, to wydaje się proste.