Zaznaczanie tekstu to jedna z podstawowych czynności wykonywanych przy pracy z informacją elektroniczną. Zaznaczamy tekst aby go skopiować, skasować, sformatować itd. itp. Warto więc już na samym początku dowiedzieć się jak dokonać tej sztuki w systemie macOS, korzystając z programu odczytu ekranu VoiceOver. Poniżej podaję trzy sposoby na zaznaczanie i kopiowanie tekstu.
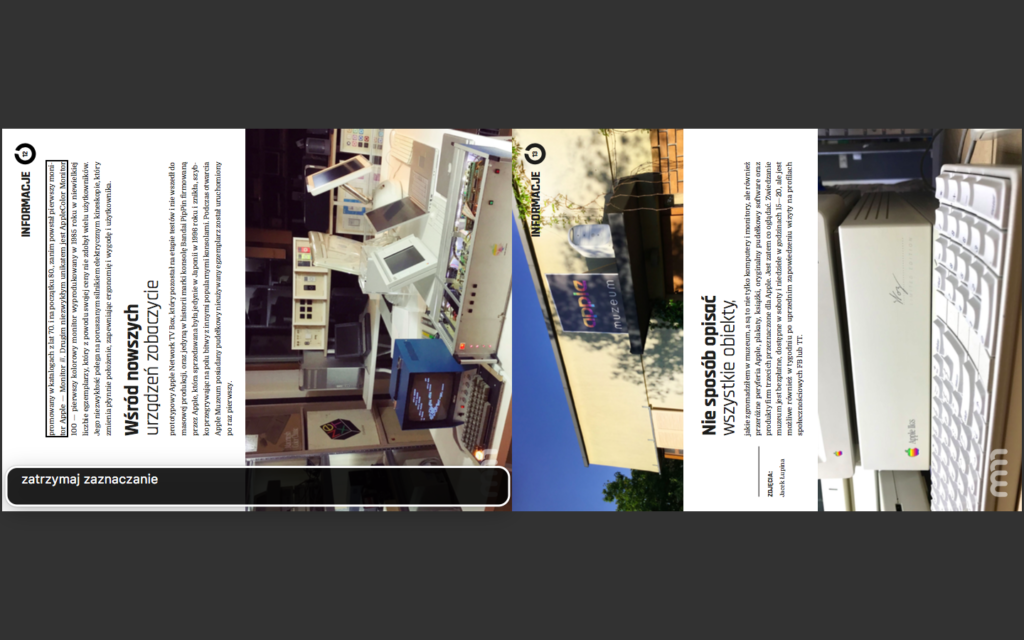
Sposób Pierwszy
Niestety, nie będzie tu żadnych niespodzianek. Jeśli właśnie przesiadasz się z Windows na macOS, to podstawowe kopiowanie tekstu nie będzie skrywało przed tobą żadnych tajemnic.
Będąc w dowolnym polu edycyjnym, np. otwartym dokumencie, przy wyłączonej szybkiej nawigacji, ustaw fokus VoiceOver w punkcie od którego będziesz zaznaczać tekst. Teraz przytrzymując naciśnięty klawisz Shift, wykorzystując różne kombinacje klawiszy strzałek oraz Option, Command i FN, możesz rozszerzyć zaznaczenie poruszając się po znakach, słowach, wierszach czy całych stronach. Analogicznie jak w środowisku Windows, aby zaznaczyć całość danego tekstu, wystarczy nacisnąć Command+a.
Bardzo podobnie działa zaznaczanie tekstu na stronach internetowych. Tutaj również należy pamiętać o konieczności wyłączenia szybkiej nawigacji przed rozpoczęciem zaznaczania wybranego tekstu. Co ciekawe, w przypadku zwykłych dokumentów oraz pól edycyjnych, nie musimy wchodzić z nimi w interakcję, aby zaznaczyć znajdujący się w nich interesujący nas tekst.
Sposób Drugi
Metoda ta przydaje się w bardziej precyzyjnej pracy z tekstem, oraz w miejscach, gdzie VoiceOver nie działa przy wyłączonej szybkiej nawigacji, np. w oknie aplikacji Wiadomości.
Będąc na dowolnym polu edycyjnym, np. otwartym dokumencie, należy wejść z nim w interakcję. Gdy tego dokonamy w prawidłowy sposób, VoiceOver oznajmi nam jeden z dwóch następujących komunikatów: „Na edycja tekstu” bądź „Na tekst”.
Tym razem korzystamy z kursorów klawiatury przy włączonej szybkiej nawigacji, lub gestów na gładziku, ustawiając fokus VoiceOver w miejscu od którego chcemy zacząć zaznaczanie interesującego nas fragmentu tekstu.
Teraz powinniśmy wstawić znacznik początku zaznaczenia. W tym celu naciskamy skrót VO+Return. VoiceOver powinien zaanonsować nam ten fakt komunikatem: „Zaznacz”.
Samo zaznaczenie rozszerzamy wykorzystując klawisze kursorów przy włączonej szybkiej nawigacji, lub gesty na gładziku naszego komputera. W ten sposób zaznaczać możemy znaki, słowa, linie i całe zdania.
Na końcu interesującego nas fragmentu tekstu, ponownie naciskamy VO+Return, aby tym razem wstawić znacznik końca zaznaczenia. Jeśli będziemy poprawnie rozszerzać zaznaczenie, czynności tej będzie towarzyszył charakterystyczny odgłos szurania, a wstawienie znacznika końca zaznaczenia, oznajmione zostanie przez VoiceOver po prostu jako: „Zaznaczone”.
Sposób Trzeci
Trzeci sposób nie jest klasycznym zaznaczaniem tekstu, lecz bardzo często przydaje się wszędzie tam, gdzie dwa wcześniejsze sposoby zawiodą.
Jeżeli potrzebujemy skopiować nazwę aplikacji, hasło SMS do serwisów transakcyjnych czy fragment innego dowolnego tekstu do którego możemy dotrzeć np. jedynie za pomocą gestów gładzika, wystarczy jak sprawimy że VoiceOver przeczyta to słowo lub całe zdanie, a następnie naciśniemy skrót VO+Shift+c, aby VoiceOver skopiował ostatnio wypowiadaną przez siebie frazę do systemowego schowka. Teraz wystarczy w dowolnym polu edycyjnym nacisnąć Command+v aby móc dokładnie zapoznać się ze skopiowanym tekstem.
Ten trzeci sposób można wykorzystywać dosłownie wszędzie, bez względu czy fokus VoiceOver znajduje się na stronie internetowej, w polu edycyjnym czy w oknie jakiejś aplikacji.
Jeśli mielibyście jakieś pytania lub propozycje na kolejne wpisy tego typu, dajcie proszę znać w komentarzach lub na mojego maila.



