Korzystając z różnych komunikatorów internetowych, zawsze brakowało mi możliwości udostępniania sygnału audio w taki sposób, aby używana przeze mnie synteza mowy nie była słyszana przez pozostałe osoby biorące udział w spotkaniu. Gdy chciałem udostępnić jakieś video, albo nagranie audio, zawsze musiałem liczyć się z tym, że będzie towarzyszyć im odgłos syntezatora mowy. Na szczęście ostatnio Michał podrzucił mi rozwiązanie tego problemu, którym bardzo chętnie podzielę się również z Wami.
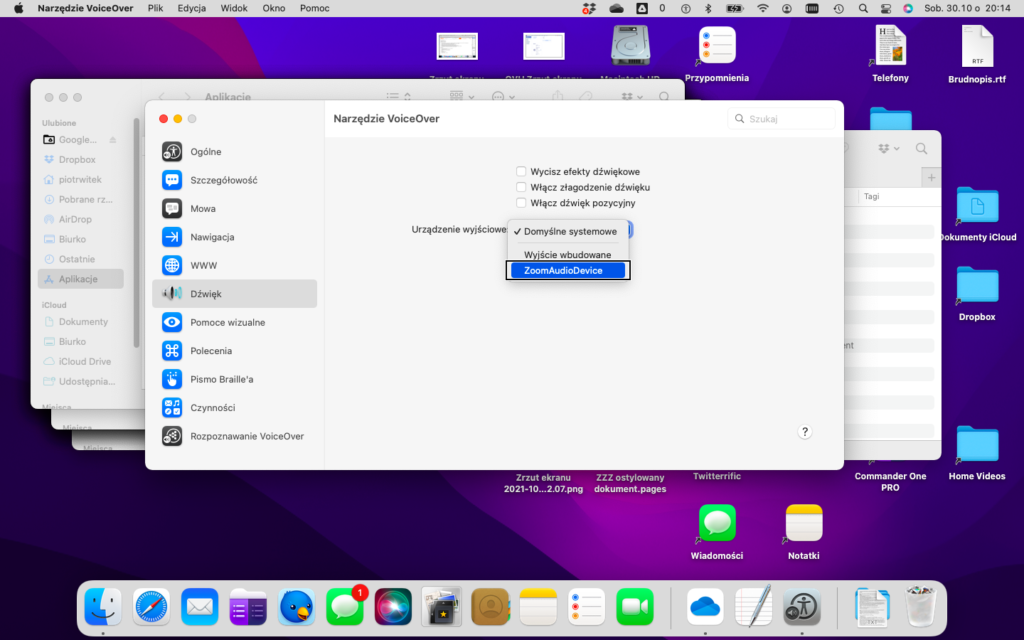
Osobiście najczęściej i najchętniej pracuję z komunikatorem Zoom. Uważam go za najbardziej dostępny cyfrowo, a zarazem przyjazny dla osób z niepełnosprawnościami program tego typu. I to właśnie dla niego Michał podrzucił mi rozwiązanie i podpowiedź, jak rozdzielić sygnał audio od głosu syntezatora mowy.
Przygotowanie
Zanim jednak o dzieleniu sygnału, upewnijmy się, że nasz Zoom jest odpowiednio skonfigurowany. Najłatwiej przekonać się o tym, próbując w trakcie spotkania udostępnić sygnał audio z naszego komputera. W tym celu utworzymy własne, treningowe, prywatne spotkanie.
- Na komputerze uruchamiamy program Zoom.
- Rozpoczynamy nowe spotkanie, np. naciskając skrót Command+Ctrl+v.
- W systemie uruchamiamy dowolny plik audio, lub audio-video, w dowolnym odtwarzaczu, i wstrzymujemy jego odtwarzanie.
- Następnie wracamy do aplikacji Zoom i otwieramy okno udostępniania, naciskając Command+Shift+s.
- Na siatce udostępnianych aplikacji ustawiamy uruchomiony odtwarzacz, i zaznaczamy znajdujące się obok siatki pole wyboru opisane jako Share sound (ang. Udostępniaj dźwięk).
- Na sam koniec klikamy w przycisk Share z nazwą aplikacji, w której chcemy odtwarzać plik.
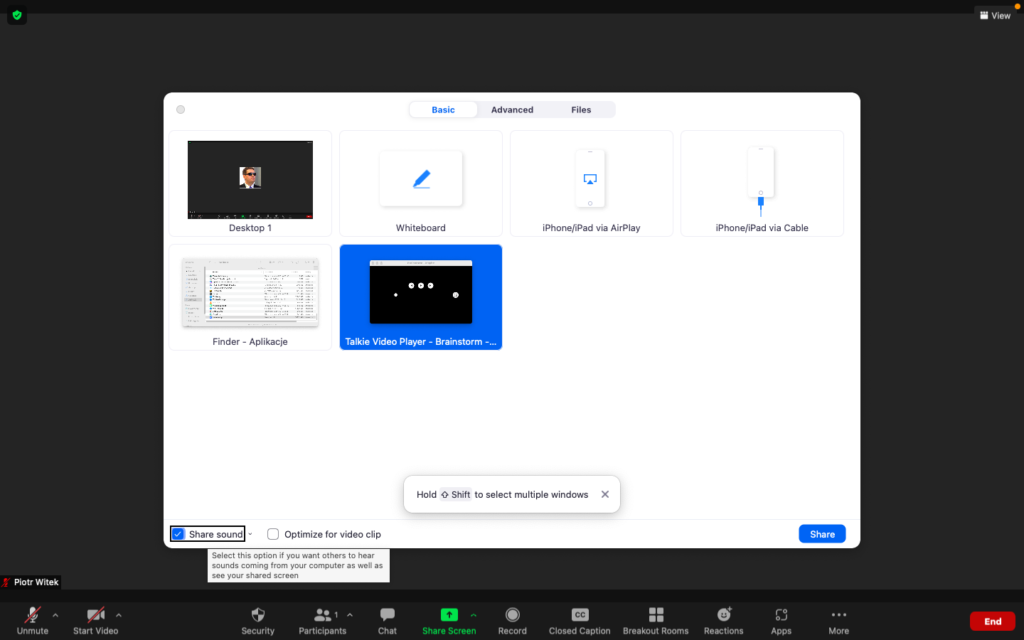
Jeśli nigdy wcześniej nie udostępnialiście sygnału audio, to w tym momencie aplikacja Zoom wyświetli Wam następujący komunikat:
To share your computer audio, please install the Zoom audio device.
Please restart your audio sharing application, such as the media player, after install to continue sharing computer sound.
W wolnym tłumaczeniu brzmi to mniej więcej tak:
Aby udostępniać dźwięk z twojego komputera, prosimy o zainstalowanie Zoom Audio Device.
Aby kontynuować udostępnianie dźwięku z komputera, po instalacji uruchom ponownie aplikację do udostępniania dźwięku, taką jak odtwarzacz multimediów.
Jeśli na ekranie pojawi się Wam powyższy komunikat, wyrażacie zgodę, instalujecie Zoom Audio Device, i zezwalacie na restart aplikacji Zoom. Jeśli komunikat się nie pojawi oznacza to, że już wcześniej zainstalowaliście Zoom Audio Device na waszym komputerze, więc możecie przejść do kolejnego kroku, czyli rozdzielania sygnału audio, na dźwięk z odtwarzacza, oraz odgłos syntezatora mowy.
Rozdzielanie Sygnału Audio
Nie jest to konieczne, ale w momencie wprowadzania poniższych zmian, dla pewności, warto już mieć uruchomiony program Zoom.
- Otwieramy Narzędzie VoiceOver (VO+F8) i przechodzimy do zakładki Dźwięk.
- W sekcji Urządzenie wyjściowe przestawiamy pozycję „Domyślne Systemowe” na np. „Wyjście wbudowane”, albo jeśli akurat z nich korzystamy, „Wyjście Słuchawkowe”. Zwróćcie uwagę, że na liście znajduje się Zoom Audio Device. Będziecie mogli wybrać to ustawienie, gdy będziecie chcieli udostępniać na Zoomie odgłos syntezatora mowy.
- Po zmianie urządzenia wyjściowego, na ekranie pojawi się komunikat:
Potwierdź nowe ustawienia dźwięku Kliknij w Potwierdź, aby użyć nowych ustawień dźwięku, lub w Przywróć, aby powrócić do poprzednich ustawień. Automatyczne przywrócenie za 29 sekund.
Zgodnie z informacją z komunikatu, klikamy w Potwierdź i od tego momentu możemy udostępniać sygnał audio z dowolnego odtwarzacza, nie męcząc uczestników spotkania odgłosami syntezy mowy.
Podsumowanie
Ponieważ w pracy dość często zdarza mi się udostępniać strumień audio, zawsze musiałem pilnować, aby przed lub w trakcie udostępniania, maksymalnie ściszać syntezę, oraz aby ograniczać gadatliwość VoiceOver do minimum. Jednak czasem i to nie wystarczało. Osoby biorące udział w spotkaniach online, bardzo często korzystają ze słuchawek, a jednocześnie, przy odtwarzaniu materiałów audio, lub audio-video, zwykle dodatkowo zwiększają poziom dźwięku. Głośny odgłos syntezy mowy w takich sytuacjach jest bardzo nieprzyjemny, o czym kilkukrotnie byłem informowany.
Opisany powyżej sposób, prawie w stu procentach rozwiązuje ten problem. A dlaczego tylko prawie? Otóż dlatego, że poprzez Zoom Audio Device nadal przekazywane są komunikaty, które włączyliśmy w ustawieniach Zooma, w sekcji Dostępność. Mam tu na myśli automatycznie odczytywaną treść wiadomości przychodzących na chacie, informacje kto dołączył, lub opuścił spotkanie, czy też komunikat, że ktoś właśnie zaczął, lub przestał udostępniać ekran. Dlatego jeśli wiecie, że w trakcie spotkania będziecie udostępniać sygnał audio, warto wcześniej w Preferencjach Zoom, w zakładce Accessibility, powyłączać te komunikaty.
Dodatkowym minusem tego rozwiązania jest jego tymczasowość. Urządzenie wyjściowe w VoiceOver musimy zmieniać przed każdym spotkaniem, w trakcie którego będziemy chcieli udostępniać sygnał audio. Mimo wszystko uważam opisany powyżej sposób rozdzielania sygnałów audio za bardzo przydatny, co na pewno docenią wszyscy użytkownicy VoiceOver, zdalnie prowadzący różnego typu szkolenia, prezentacje czy wystąpienia.



