Samodzielne adresowanie kopert przez osoby niewidome to temat, który regularnie powraca jak bumerang. Mam nawet wrażenie, że w ostatnich latach pojawia się on znacznie częściej. Podejrzewam, że ma to związek z coraz większą liczbą osób pracujących zdalnie. A to często przekłada się na konieczność regularnego przesyłania różnego rodzaju dokumentów. Dlatego dziś podpowiadam, jak w edytorze Pages w systemie macOS samodzielnie zaadresować kopertę.
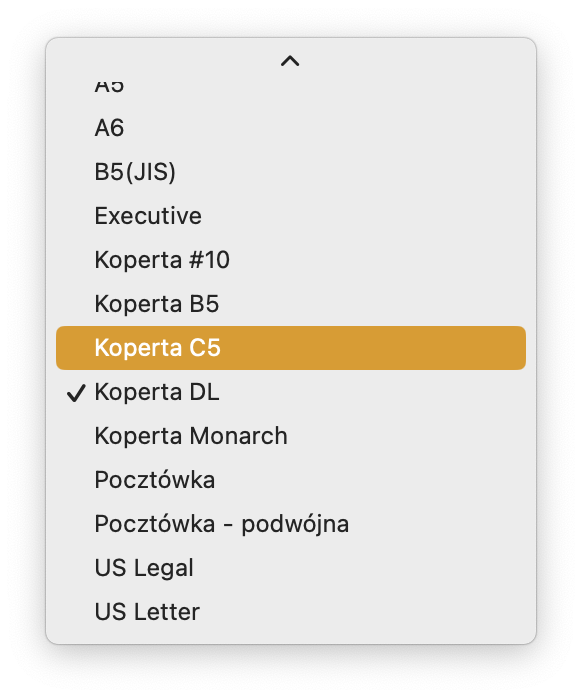
Adresowanie kopert w Pages
Poniższy opis bazuje na systemowym edytorze Pages w wersji 13.2.
- Na komputerze Apple uruchamiamy systemowy edytor tekstu Pages.
- W Szablonach wchodzimy w interakcję z sekcją Koperty. Do wyboru mamy kilka wzorów wydruku. Dla naszych potrzeb wybierzmy przycisk Koperta Klasyczna.

Jeśli robimy to po raz pierwszy, to Pages może poprosić o dostęp do naszych Kontaktów. Jak zwykle możemy na to wyrazić zgodę albo nie.
- Teraz wchodzimy w interakcję z obszarem układu dokumentu. Czeka nas tutaj mała niespodzianka. Zamiast dobrze znanego nam jednego dokumentu, znajdziemy w nim dwa pola edycyjne. Pierwsze na dane nadawcy, a drugie adresata, czyli odbiorcy poczty.
- Jeśli wcześniej udzieliliśmy zgody na dostęp do Kontaktów i mamy skonfigurowaną własną wizytówkę, to w polu nadawcy automatycznie mogą znajdować się już nasze dane. Jeśli nie, to wpisujemy je tam jak w zwykłym dokumencie.
- Po wypełnieniu pola nadawcy, przechodzimy do pola adresata i wpisujemy w nie dane odbiorcy.

W obu polach edycyjnych znajdować się mogą elementy anonsowane przez VoiceOver jako „Obiekt zastępczy. Obiekt zastępczy adresu, nadawcy itp. Jest to po prostu element informujący nas, gdzie powinniśmy wpisać dane odbiorcy. Dlatego możemy go zwyczajnie usunąć.
Warto wiedzieć, że w polach edycyjnych działają wszystkie skróty klawiszowe do formatowania treści. Dzięki nim możemy szybko i łatwo pogrubić, podkreślić, czy pochylić fragment adresu.
- Gdy już wpisaliśmy wszystkie dane, wychodzimy z interakcji i korzystając z Szybkiej Nawigacji. Przechodzimy w lewo na Pasek Narzędzi i aktywujemy w nim przycisk Dokument.
- W kolejnym kroku, albo po kolei przechodzimy w prawo na Narzędzie Formatowania, albo od razu przenosimy tam fokus VoiceOver naciskając skrót VO+j.
- W Narzędziu Formatowania interesuje nas przede wszystkim przycisk Wybór Papieru. Naciskamy go aby wybrać wielkość koperty. Domyślnie ustawiona jest tam Koperta DL o rozmiarze 11 na 22 cm.
Niestety, w trakcie przeglądania listy dostępnych kopert, nie mamy podglądu ich rozmiaru. Musimy wybrać jakąś pozycję z listy i dopiero przenosząc fokus VoiceOver w prawo odnajdziemy jej wielkość. Oczywiście na liście znajdziemy wszystkie standardowe rozmiary, więc bez trudu możemy wybrać interesujący nas rodzaj koperty. - W Narzędziu Formatowania wybieramy jeszcze orientację strony. Pionowa oznacza, że kopertę będziemy wsuwać do drukarki w takim samym ułożeniu jak standardową kartkę papieru.
- I gdy już wszystko mamy ustawione, naciskamy skrót Command+p i klikamy w przycisk Drukuj.
Adresy na kopercie wydrukowane zostaną w układzie pionowym. Dane nadawcy zlokalizowane będą w lewym górnym rogu, a adresata wyśrodkowane, nieco poniżej. Aby adres odbiorcy wizualnie umieścić niżej, na przykład na środku koperty, w oknie dialogowym, przed wpisaniem adresu możemy kilkukrotnie nacisnąć klawisz Enter. W przypadku koperty w formacie C5 może to być nawet 15 razy. Liczba enterów uzależniona jest od wielkości koperty.
Dodam jeszcze, że w Pasku Narzędzi możemy zaznaczyć przycisk format. Gdy tego dokonamy i przejdziemy do okna formatowania, to znajdziemy w nim mnóstwo opcji dotyczących ustawień i układu tekstu. Nie będę tu niczego sugerował, ponieważ ewentualne zmiany to już kwestia indywidualnych preferencji. Dodam tylko od siebie, że niczego nie musimy tu zmieniać, aby dobrze i estetycznie zaadresować kopertę.
Po wydrukowaniu adresów warto na przyszłość zapisać sobie stworzony w ten sposób dokument. Szczególnie jeśli częściej wysyłacie korespondencję na dany adres lub do konkretnej osoby. Wtedy w razie potrzeby wystarczy po prostu ponownie otworzyć stworzony w ten sposób plik i kliknąć Drukuj.




witam, czy w tym sofcie są też narzędzia do drukowania etykiet, zakładając, że np na kartce a4 mamy 3 kolumny po 8 etykiet albo dwie kolumny po 7 , pytam bo ja używam worda na windzie i tu mam do kopert i do etykiet, jak dla mnie etykiety są lepszym rozwiązaniem choćby po to aby klepnąć kod inpostu na przesyłkę albo coś w ten deseń
Oczywiście, że Pages ma pełno styli. Nie znam wszystkich. Pierwszy z brzegu, na jaki się natknąłem, a który przypomina to czego potrzebujesz nazywa się Wizytówki klasyczne, Dokument zawierający dwie strony, sformatowany jako osiemnaście wizytówek z tradycyjnymi stylami tekstu. Oczywiście możesz go sobie formatować wg uznania. Pewnie są jeszcze inne podobne,.
Ale to rozwiązanie, choć tobie z indywidualnych powodów pasuje, to nie jest najlepszą opcją na drukowanie kopert. Etykiet tak, choć do tego zdaje się akurat Impost chyba ma własną apkę.
O drukowaniu kopert spod Word na macOS skrobnę w następnym wpisie.